ce tutoriel
est aussi disponible sur YouTube
Pensez à vous abonner à la chaîne pour découvrir d’autres astuces en vidéo !
Le placement des éléments est une notion de base très importante dans le Mode Construction. Comme on vient de le voir avec le code moveobjects, on peut placer les éléments de manière vraiment très libre, ce qui permet toutes sortes de fantaisies.
Placer les élé
Mais par défaut, une fois que vous avez sélectionné un élément, le jeu vous laisse le placer selon une grille assez grossière (voir image ci-dessous).
Astuce : En appuyant sur la touche G, vous pouvez afficher ou masquer cette grille. Notez que le masquage de la grille ne la désactive pas pour autant lors du placement des objets.
La liberté totale : La touche ALT
La grille doublée avec F5
La première est d’utiliser la touche ALT de votre clavier. C’est la technique qui permet le plus de précision.
Une fois l’élément voulu prêt à être déposé sur le terrain, maintenez la touche ALT enfoncée et bougez l’objet pour le placer à l’endroit désiré. La grille par défaut est désactivée et vous n’êtes plus contraint de disposer les objets dessus.
Une autre technique consiste à activer la grille de placement doublée. C’est une fonctionnalité du jeu qui est un peu cachée mais qui permet de garder les objets alignés avec un pas plus petit lors de leur placement comparé à la grille par défaut. Pour activer cette grille, appuyez simplement sur la touche F5 de votre clavier.
Et c’est là qu’entre en jeu le code moveobjects ! Une fois activé, il n’existe plus aucune zone de sécurité autour des objets. Vous être absolument libre de les placer où vous voulez… mais attention ! Evitez tout de même d’en abuser car il pourrait rendre certains objets de votre terrain inutilisables par les Sims.
> Voir le paragraphe Un Code de triche bien utile : le moveobjects
> Voir le paragraphe Créer avec le moveobjects
Remarque : Le code moveobjects, les touches ALT et F5 ne fonctionnent que lors du placement d’objets, pas avec les éléments de construction comme les toits, murs, piscines ou les revêtements muraux. Notez cependant que la touche ALT fonctionne lorsque vous ajustez la hauteur / pente d’un toit : vous pouvez ainsi, en la maintenant appuyée, ajuster votre toit de manière très précise.
Astuce : Pour placer plusieurs fois le même objet sans avoir à le re-sélectionner dans le catalogue, maintenez la touche MAJ (SHIFT) (symbolisée par une flèche dirigée vers le haut, au-dessus de CTRL).
Pivoter les éléments
En plus de pouvoir placer les objets où vous voulez, vous pouvez aussi les faire tourner :
- Pour cela, cliquez sur l’objet et maintenez le bouton de la souris enfoncé.
- Éloignez le curseur de la souris de l’objet et faites pivoter l’objet dans la direction voulue.
- Relâchez pour valider !
Ce n’est d’ailleurs pas la seule méthode pour faire tourner un objet : vous pouvez aussi utiliser les touches , (virgule) et ; (point-virgule) pour le faire pivoter de 45°.
Astuce : En Mode « Caméra Sims 3 », vous pouvez maintenir la touche ALT de votre clavier enfoncée lors de la rotation de l’objet pour le pivoter selon un angle plus précis.
Placer les éléments en hauteur
Il est même possible de placer certains types d’objets en hauteur comme les fenêtres, les tableaux, les appliques murales…
Astuce : En maintenant la touche ALT de votre clavier lors du placement en hauteur, vous pouvez ajuster plus finement la position. Astuce n°2 : La grille doublée avec la touche F5 existe aussi à la verticale ! Vous pouvez l’activer et ainsi avoir plus de précision pour le choix de la hauteur tout en conservant l’avantage de pouvoir bien aligner plusieurs objets au même niveau. Astuce n°3 : Grâce au code moveobjects, vous pouvez en réalité ajuster la hauteur de n’importe quel objet du jeu.
> Tous les détails dans Créer avec le moveobjects
Supprimer les éléments
Vous serez obligatoirement amenés, à un moment ou à un autre, à devoir supprimer un objet ou un élément de votre construction. Pour cela, plusieurs choix s’offrent à vous :
- Cliquer sur l’élément pour le sélectionner et appuyer sur la touche Suppr.
- Activer l’outil Massue (grâce à la touche K de votre clavier ou bouton dans le menu du haut) et cliquer sur l’objet. Vous pouvez aussi maintenir le clic et faire glisser votre souris pour supprimer plusieurs objets à la fois !
- Cliquer sur l’élément pour le sélectionner et le déposer sur la zone Vendre qui apparaît en bas de l’écran.
pour aller plus loin
regardez ce tuto sur YouTube
D’autres astuces sur le même thème sont disponibles sur YouTube.
Pensez à vous abonner à la chaîne pour découvrir d’autres astuces en vidéo !




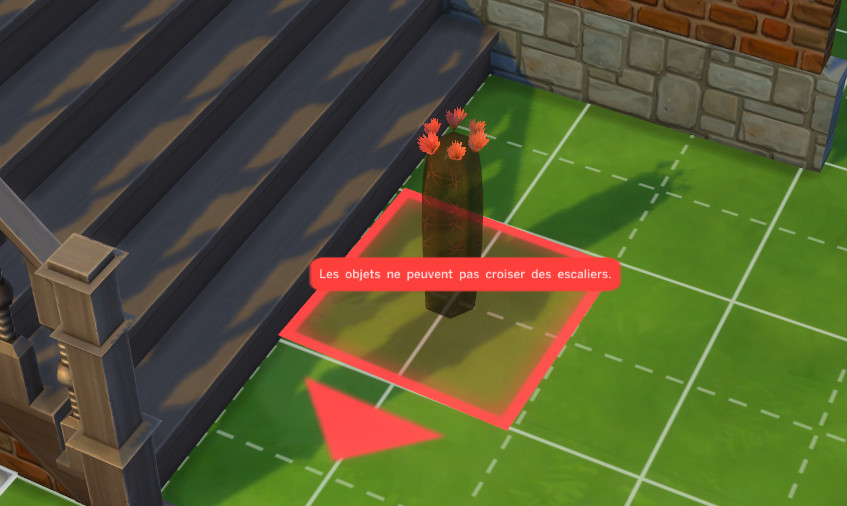






Comment puis-je monter et descendre les escaliers sur ps4 svp ?
Bonjour Léa,
Tu veux dire pour déplacer les escaliers d’un étage à un autre en Mode Construction ? Ou faire que ton Sim utilise les escaliers en Mode Vie ?
Pour le Mode Construction sur PS4, je ne pourrais pas vraiment t’aider, ne l’ayant que très peu utilisé. Je te renvoie vers le forum officiel où un article détaille les différents raccourcis du jeu sur consoles : https://forums.thesims.com/fr_fr/discussion/782555/les-sims-4-commandes-pour-console
En espérant t’avoir aidée 😉
Salut,
Je cherche à savoir comment placer des objets sur des étagères avec ALT ? En fait, le alt marche bien, avec le code moveobjects enlenché. Mais quand je veux blinder une étagère de trucs, le jeu attire les objets automatiquement sur les emplacements des étagères, et je n’arrive pas à les en sortir pour les bouger légèrement. Voilà si tu peux m’aider merci beaucoup.
Salut,
La touche ALT ne fonctionne pas pour les objets placés sur des surfaces (tables ou étagères). Ce que tu peux faire cependant, c’est placer tes objets librement avec ALT et les élever en l’air grâce au code bb.moveobjects (tous les détails dans ce tuto). Et ensuite, une fois l’objet élevé en l’air, tu peux placer ton étagère. C’est un peu fastidieux et cela ne marchera pas à tous les coups, mais c’est une technique à tester. 🙂
Bonjour, j aimerais déplacer une poutre précisément mais j ai tout essayé et rien ne fonctionne
Merci
Bonjour Hannah,
Quand tu parles de « poutre », je pense que tu voulais dire « poteau » (colonne), Les Sims 4 n’ayant pas de système de poutre…
Si c’est bien de colonnes dont il est question, il s’agit malheureusement d’un des objets qu’il n’est pas possible de déplacer les colonnes et autres éléments de constructions (toits, murs…) avec les touches F5 ou ALT.
J’espère avoir répondu à ta question. 🙂
Bonjour,
J’aimerai pouvoir construire des demis-murs mais en vertical sur pc. en gros n’utiliser qu’un demi carré pur un pan de mur au lieu des 2 nécessaire. est-ce possible ?
Merci Beaucoup.
Bonjour Nicolas,
Malheureusement Les Sims 4 ne permettent actuellement pas de créer des murs d’un demi-carreau de long…
Bonjour, j’ai téléchargé une maison dans la galerie et certains objets semblent être placés à l’envers (le bas et en haut et vice versa), j’aimerai reproduire ça et je ne sais pas comment… Est ce que vous le savez?
Bonjour Runa,
Il est possible de placer les objets ainsi sur un terrain en utilisant le mod T.O.O.L. créé par TwistedMexi. Vous pouvez trouver plus d’informations en français sur ce mod sur le site de Candyman :
https://www.candyman.fr/t-o-o-l-prendre-des-objets-hors-du-terrain-par-twistedmexi/
Bon jeu et bonnes constructions,
Comment on peut faire alt pour bouger les objets sans être dans les carreaux (je sais pas si vous voyez) comment peut on faire sur ps4 ?
Merci d’avance !!
Bonjour Louise,
Pour placer librement les objets en Mode Construction sur PS4, il vous faut appuyer deux fois sur le bouton L2. (Appuyer une seule fois vous permet de les placer sur une grille doublée, comme le ferait la touche F5 sur PC).
J’espère vous avoir aidée,
Bonjour,
J’ai une petite question, voilà avec certain objet j’ai un message qui apparaît « ne peut pas croiser d’autre objets » alors que le code bb.moveobjects est bien activé. As-tu une solution stp ?
Bonjour Sabrina,
En général ce message s’affiche avec certains objets pour lesquels le code moveobjects ne s’affiche pas : escaliers, colonnes… Il n’est alors malheureusement pas possible de faire autrement, ce sont des restrictions imposées par le jeu. 🙂
Merci pour cette réponse mais je me suis mal expliqué en faite. Je joue avec des cc et lorsque par exemple je souhaite mettre des chaussures comme deco sur un meuble et ba parfois j’ai ce fameux message alors que le code est activé.
C’est étrange, je pense que cela doit soit venir du CC soit d’un objet à côté ? Tente de placer les objets à un autre endroit pour voir si tu rencontres le même problème. 🙂
Bonjour, moi je suis sur PlayStation 4 et je me demande comment je pourrais faire pour bouger les objets comme je le souhaite. Est ce que vous pouvez me dire quesqu’il remplace la touche « Alt » sur PlayStation 4 ? Merci d’avance
Bonjour Juliette,
Pour placer librement les objets en Mode Construction sur PS4, il vous faut appuyer deux fois sur le bouton L2. (Appuyer une seule fois vous permet de les placer sur une grille doublée, comme le ferait la touche F5 sur PC).
J’espère vous avoir aidée,