La Galerie est le système de partage de créations officiel des Sims 4™. La grosse nouveauté par rapport à l’Echange des Sims 3™ c’est que cette Galerie est directement intégrée au jeu ! Plus besoin de fermer le jeu, de se rendre sur un site externe, de télécharger la création voulue, de l’installer et de relancer le jeu pour en profiter : elle s’installe directement en quelques clics. Mieux encore, vous pouvez en profiter instantanément : la maisons téléchargées peuvent être ajoutées en un clic sur votre terrain et vos Sims directement dans votre famille… Alors, elle est pas belle cette Galerie ?
La Galerie est aussi une des fonctionnalités des Sims 4™ qui a le plus évolué depuis la sortie du jeu. Avec la mise à jour de l’été 2018, elle a été largement revue pour devenir un espace d’échange fonctionnant à la manière d’un véritable réseau social.
L’accès à la Galerie est possible depuis tous les menus du jeu : que vous soyez dans le Créer-un-Sim, en Mode Vie, Construction ou dans le menu principal, elle reste accessible en un clic… ou en une touche ! Pour accéder à la Galerie, appuyez sur F4, ou cliquez sur son icône, située en haut à droite. Une fois ouverte, vous constaterez qu’elle se compose de 5 onglets, accessibles en haut. Voyons à quoi ils servent !
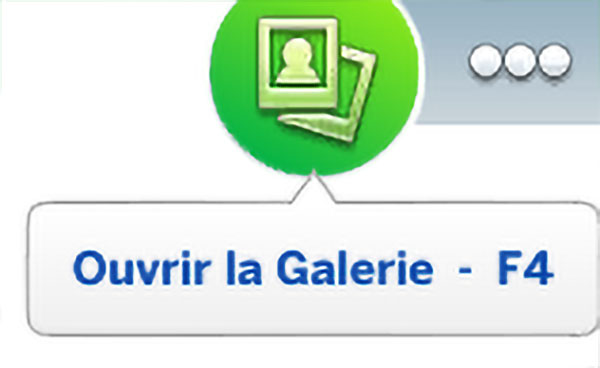
Onglet « Galerie »
L’Onglet Galerie vous donne accès à la partie principale de la Galerie, celle qui vous permet de naviguer parmi l’ensemble des créations de la communauté.
Par défaut, l’écran vous liste les créations les plus populaires actuellement, toutes catégories confondues (que ce soit des terrains, des pièces personnalisées, des foyers…).
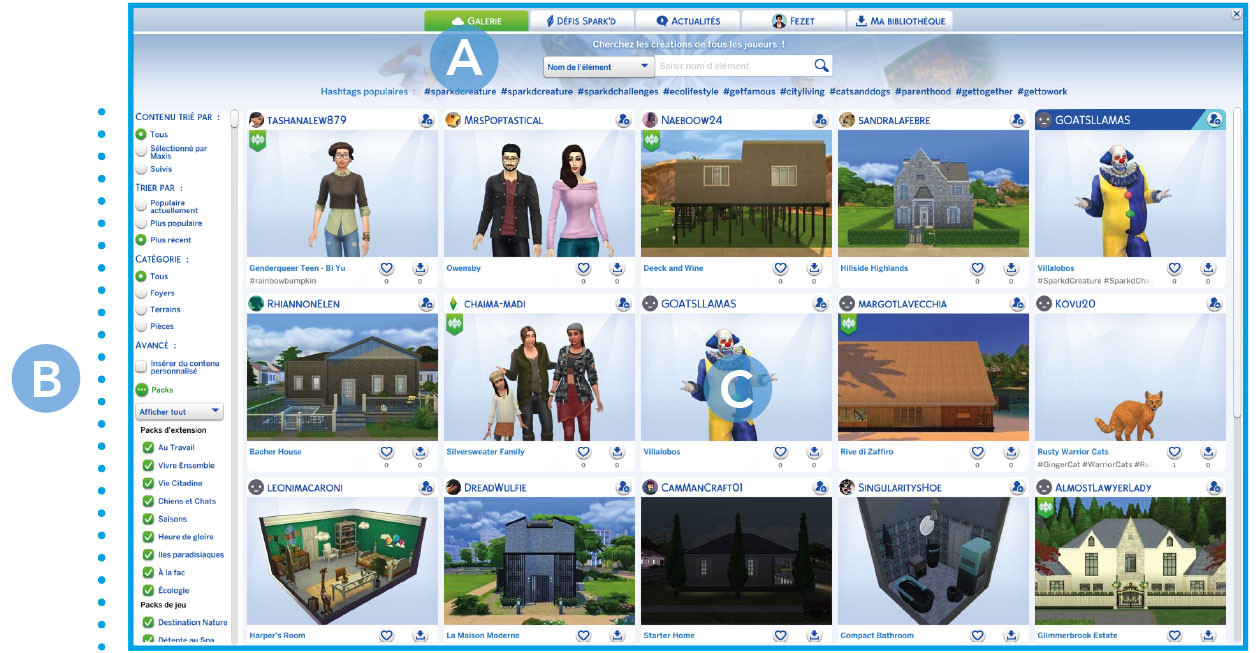
Moteur de recherche (A)
La Galerie fonctionne comme un véritable catalogue, et vous pouvez ainsi chercher du contenu en utilisant des mots clés. La barre de recherche vous permet de rechercher selon trois modes, grâce au menu déroulant situé à côté. Vous pouvez lancer une recherche en tapant le Nom de la création, l’identifiant Origin d’un créateur (l’orthographe doit être exacte, mais une liste de suggestions apparaît au fur et à mesure de la frappe) ou un hashtag utilisé dans la description de la création. Notez qu’utiliser cette barre de recherche n’est pas obligatoire, vous pouvez aussi ne vous servir que des filtres présents sur le côté (voir paragraphe ci-dessous).
Une liste de hashtags (mots-clés) populaires actuellement vous donne aussi quelques pistes de recherche.
Filtres de recherche (B)
Les filtres vous permettent d’affiner votre recherche : vous pouvez sélectionner le type de création recherchée (Foyers, Terrains ou Pièces) et éventuellement le mode de tri (pour afficher les créations les plus récentes en premier, ou les plus téléchargées). Tous permet d’afficher toutes les créations de la communauté, alors que Maxis liste uniquement celles mises en favoris par les équipes des studios Les Sims™. Enfin, Suivis vous montre les créations des personnes que vous suivez.
Attention : si vous choisissez telle ou telle option, les recherches que vous effectuerez donneront les résultats disponibles pour la catégorie choisie. Pour faire une recherche sur l’ensemble de la Galerie, sélectionnez Tous.
Vous avez aussi accès à des filtres plus précis qui varient en fonction du type de création. Pour les terrains, vous pouvez ainsi choisir la taille, le prix maximum, la catégorie… Les foyers et pièces disposent eux aussi de filtres personnalisés. Vous pouvez choisir de filtrer les créations selon les contenus qu’elles utilisent (packs de jeu ou contenus personnalisés) grâce aux filtres qui s’affichent en cliquant sur « ••• Packs » et « ••• Avancé ».
Résultats de recherche (C)
Ici s’affichent toutes les créations correspondant à vos critères de recherche (mots-clés et filtres). Chaque vignette de création vous laisse la possibilité de vous abonner en un clic au créateur (pour être informé de ses nouveaux partages sur la Galerie), de télécharger ladite création ou de la mettre en favoris. Un clic sur l’image ouvre quant à lui la création dans une nouvelle fenêtre.
Quand vous pensez avoir trouvé la création recherchée, cliquez simplement sur son image pour afficher ses détails. Une fenêtre comme celle-ci va alors s’ouvrir :
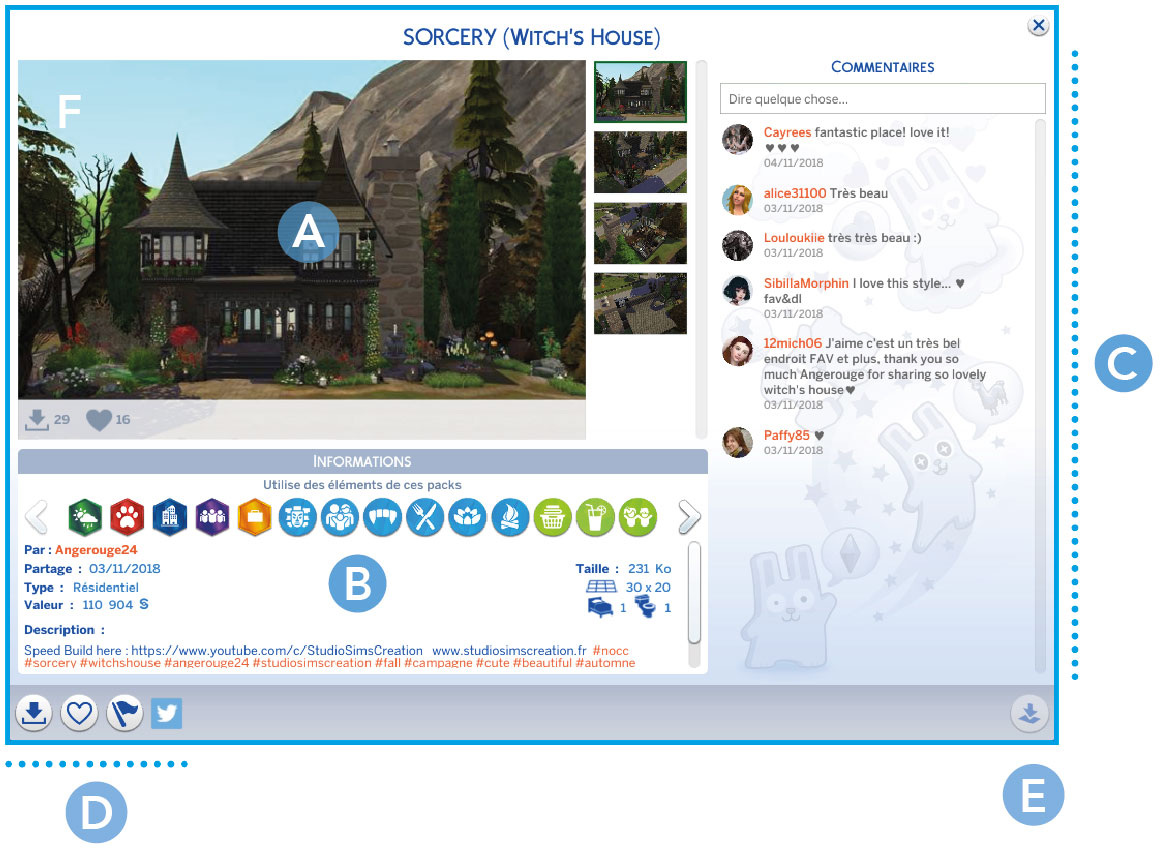
Images de la création (A)
Vous pouvez avoir un aperçu de la création en jeu grâce aux différentes images.
Informations (B)
Vous trouverez là toutes les infos utiles sur la création : packs utilisés, date, auteur, description, nombre de chambres, etc.
Commentaires (C)
Cet encart affiche les commentaires des joueurs. Pour accéder au profil d’un joueur, cliquez sur nom.
Sauv. dans Ma bibliothèque / Mettre en favori / Signaler / Partager sur Twitter (D)
Ce menu regroupe différents boutons aux fonctionnalités diverses. Le premier sauvegarde une copie de la création dans votre bibliothèque pour que vous l’installiez plus tard. L’ajout dans les favoris permet de retrouver la création plus tard, sans avoir à la télécharger, ou juste montrer au créateur que vous appréciez son travail. Vous pouvez aussi partager la création sur Twitter (vous devez avoir au préalable ajouté votre compte Twitter dans les paramètres du client Origin) ou la signaler si vous pensez qu’elle ne respecte pas les règles d’utilisation de la Galerie.
Bouton Ajouter la création (E)
Ce bouton n’est disponible que si vous êtes dans un mode de jeu approprié. Pour les terrains, vous devez être en Mode Construction, ou dans la vue Gérer les Mondes, pour les foyers vous devez être dans le Créer-un-Sim ou dans la vue Gérer les Mondes.
Attention : Installez toujours les terrains via le Mode Construction et non pas depuis la vue Gérer les Mondes. En effet, il a été constaté que pour les terrains où des objets ont été agrandis, ces derniers revenaient à leur taille initiale si le terrain était installé via la vue Gérer les Mondes.
> Voir le paragraphe Agrandir les objets
Traits du terrain (F) (Non-affiché ici) / Contenu de packs additionnels
Ce coin affiche la liste des « traits » (caractéristiques) que possède le terrain. Notez que tous les terrains n’en ont pas !
Onglet « Défis Spark’d »
Les défis Spark’d sont un nouveau moyen de mettre votre créativité à l’épreuve. En parallèle d’une émission [en anglais] diffusée sur la chaîne YouTube BuzzFeed Multiplayer, les équipes des studios Maxis™ organisent des défis créatifs à destination de tous les joueurs. Que vous soyez constructeur, créateur de Sims ou bien rédacteur d’histoires, les défis Spark’d vous offriront forcément une occasion de mettre à profit vos talents de joueur des Sims™ !
> Pour en savoir plus sur les défis Spark’d, consultez le site officiel du jeu
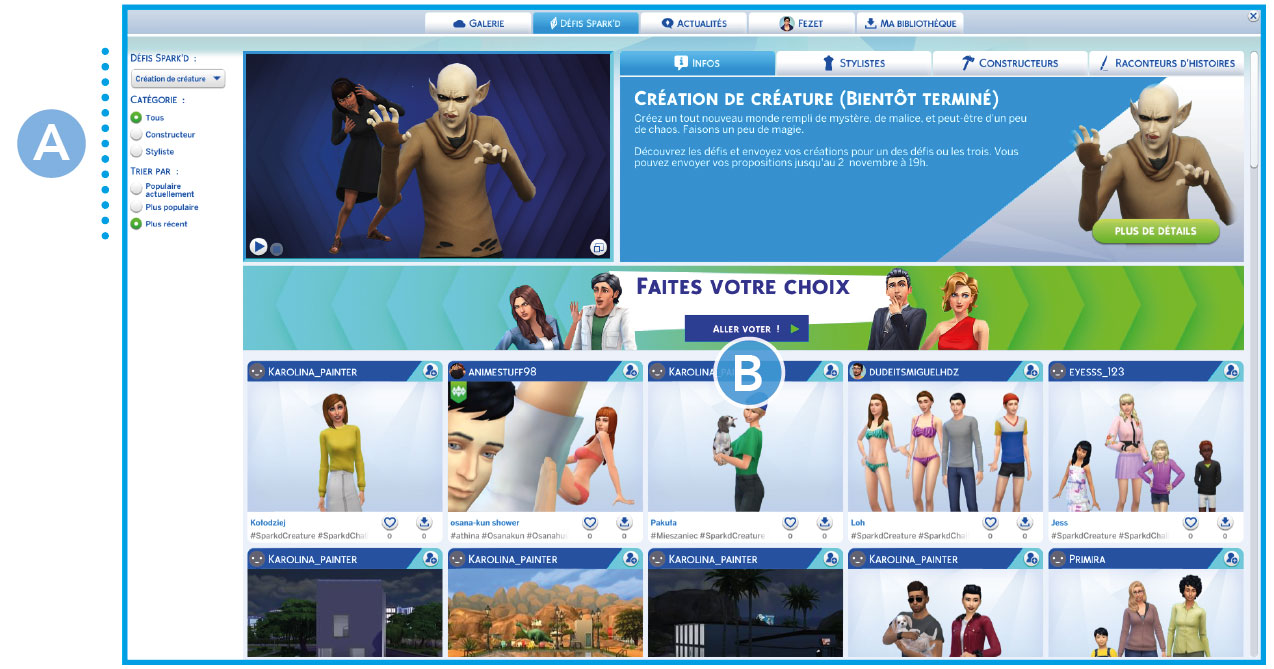
Filtres de recherche (A)
Le fonctionnement est similaire à l’Onglet « Galerie » : les filtres vous permettent de parcourir les créations partagées par les joueurs pour chaque défi Spark’d, puis par type (Terrain ou Foyer). Vous pouvez aussi choisir le mode de tri (pour afficher les créations les plus récentes en premier, ou les plus populaires en nombre de téléchargements).
Actualités et résultats de recherche (B)
La partie haute de cette zone affiche les derniers défis Spark’d publiés par Maxis™ et vous propose de voter. Si vous avez activé des filtres, la zone affichera aussi toutes les créations correspondant à vos critères de recherche. Un clic sur l’image ouvre la création dans une nouvelle fenêtre.
Onglet « Actualités »
Il s’agit de l’onglet qui s’ouvre par défaut quand vous entrez dans la Galerie. Il regroupe diverses informations concernant le jeu, la Galerie et les actualités de vos amis.
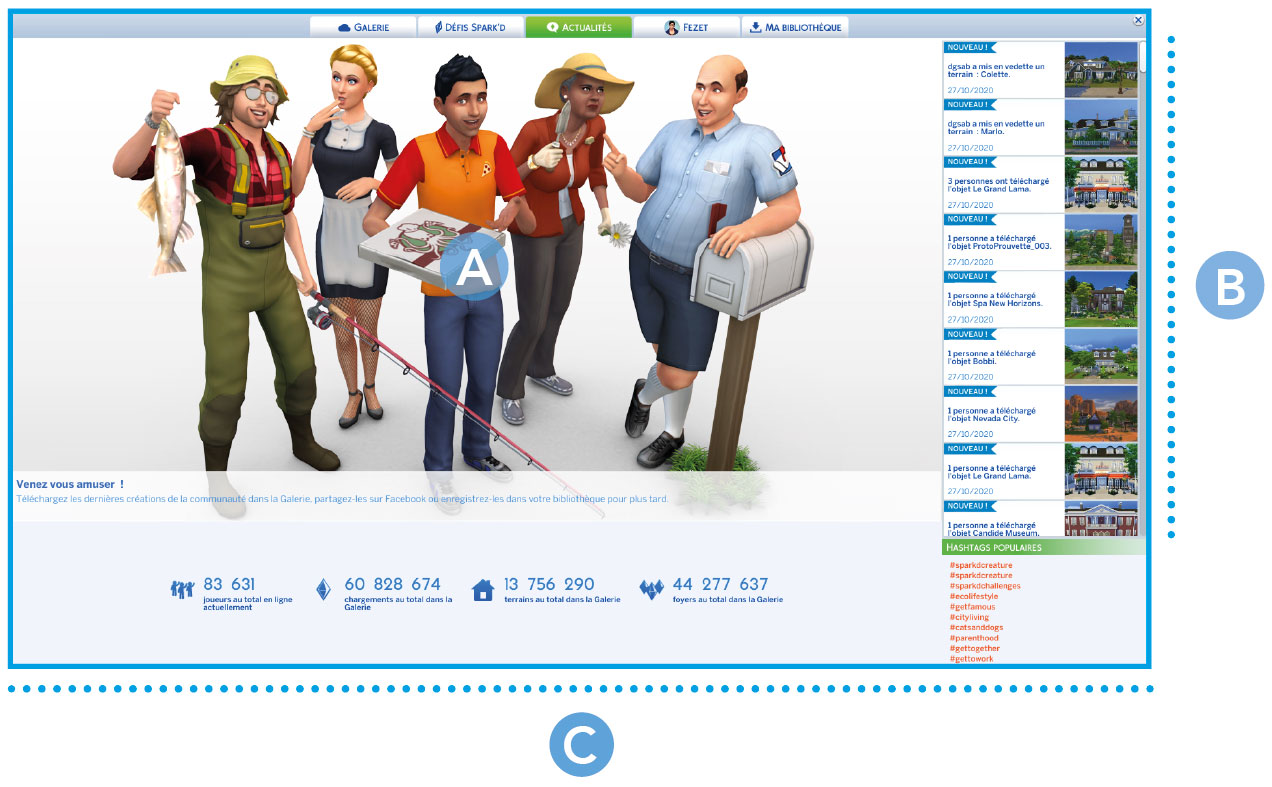
Dernières actualités (A)
Un diaporama vous présente les dernières nouveautés concernant le jeu : packs d’extensions, nouvelles mises à jour gratuites…
Flux d’activité (B)
Cet encart est quant à lui dédié à votre activité et à celle vos amis Origin sur la Galerie. Vous y verrez les créations qu’ils ont mises en favoris, leurs derniers partages, ainsi que les infos concernant vos créations (téléchargements notamment).
Chiffres-clés et hashtags populaires (C)
Dernier petit encart qu’il est intéressant de regarder de temps en temps : quelques chiffres concernant la Galerie au niveau mondial (nombre de créations partagées, de joueurs connectés en ce moment…). Vous verrez aussi une liste des hashtags populaires actuellement : pensez à y jeter un œil avant de partager une création, c’est toujours utile de voir quels sont les mots clés les plus recherchés !
Onglet Personnel
L’Onglet Personnel est votre profil public sur la Galerie. Vous y verrez vos dernières créations partagées, les détails vous concernant, votre nombre d’abonnés…
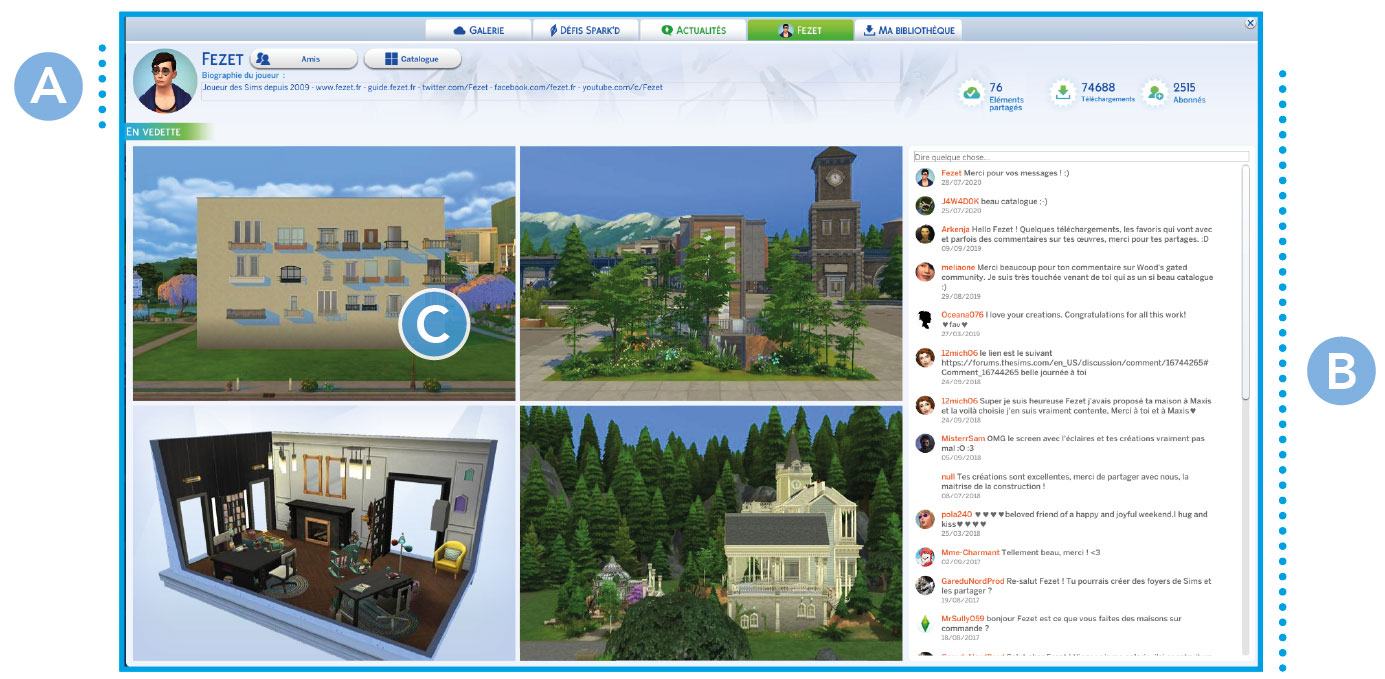
Détails de votre profil (A)
Ici vous verrez les principales informations vous concernant : nom, liste d’amis, votre catalogue (créations que vous avez partagées sur la Galerie). Vous retrouverez également quelques chiffres (nombre d’abonnés, de téléchargements cumulés sur vos créations et nombre d’éléments partagés), ainsi qu’une brève biographie que vous pouvez éditer en cliquant dessus.
Mur de commentaires (B)
Ce mur liste l’ensemble des commentaires laissés par les autres joueurs sur votre profil. Vous pouvez aussi y écrire vous même des messages, mais vous ne pouvez pas répondre directement à un commentaire.
Dernières créations partagées et favoris (C)
Sur votre profil, cette grille liste à la fois les dernières créations que vous avez partagées sur la Galerie, mais également les derniers éléments des autres joueurs que vous avez mis en favoris.
Onglet « Ma Bibliothèque »
L’Onglet « Ma Bibliothèque » regroupe l’ensemble des créations téléchargées dans votre jeu : c’est à dire aussi bien les contenus créés dans vos parties que vous avez sauvegardés que les créations des autres joueurs que vous avez téléchargé sur la Galerie. Vous y trouverez également les créations réalisées par Maxis™ et présentes par défaut dans le jeu.
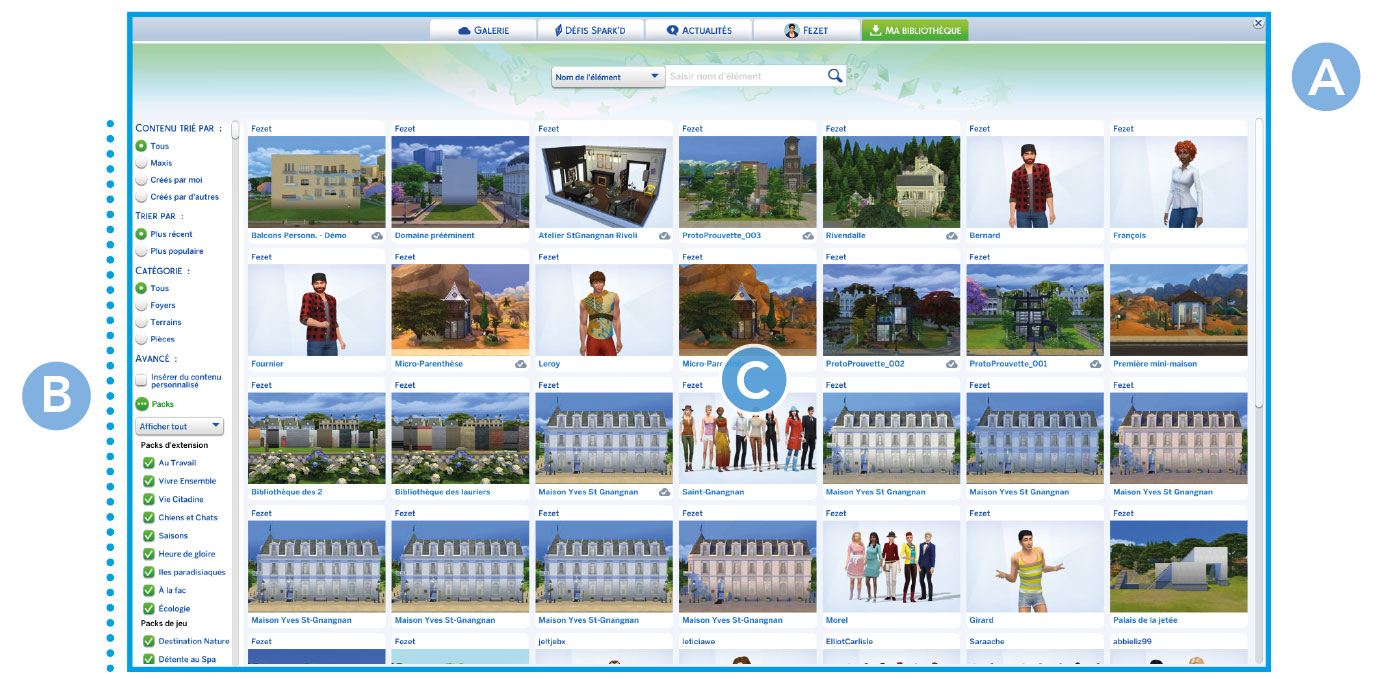
Moteur de recherche (A)
La barre de recherche vous permet de rechercher selon trois modes, grâce au menu déroulant situé à côté. Vous pouvez lancer une recherche en tapant le Nom de la création, l’identifiant Origin d’un créateur (l’orthographe doit être exacte, mais une liste de suggestions apparaît au fur et à mesure de la frappe) ou un hashtag utilisé dans la description de la création. Notez qu’utiliser cette barre de recherche n’est pas obligatoire, vous pouvez aussi ne vous servir que des filtres présents sur le côté (voir paragraphe ci-dessous).
Filtres de recherche (B)
Comme dans l’Onglet « Galerie », les filtres vous permettent d’affiner votre recherche : vous pouvez sélectionner le type de création recherchée (Foyers, Terrains ou Pièces) et éventuellement le mode de tri (pour afficher les créations les plus récentes en premier, ou les plus populaires en nombre de téléchargements). Tous permet d’afficher toutes les créations de la communauté, alors que Maxis liste uniquement celles créées par les équipes des studios Les Sims™. Enfin, Créé par moi vous montre les créations que vous avez réalisées, et Créé par d’autres celles des autres joueurs.
Vous avez aussi accès à des filtres plus précis qui varient en fonction du type de création. Pour les terrains, vous pouvez ainsi choisir la taille, le prix maximum, la catégorie… Les foyers et pièces disposent eux aussi de filtres personnalisés. Vous pouvez choisir de filtrer les créations selon les contenus qu’elles utilisent (packs de jeu ou contenus personnalisés) grâce aux filtres qui s’affichent en cliquant sur « ••• Packs » et « ••• Avancé ».
Résultats de recherche (C)
Ici s’affichent toutes les créations correspondant à vos critères de recherche (mots-clés et filtres). Un clic sur l’image ouvre la création dans une nouvelle fenêtre.
Un clic sur la vignette d’une des créations vous donne plus d’informations :
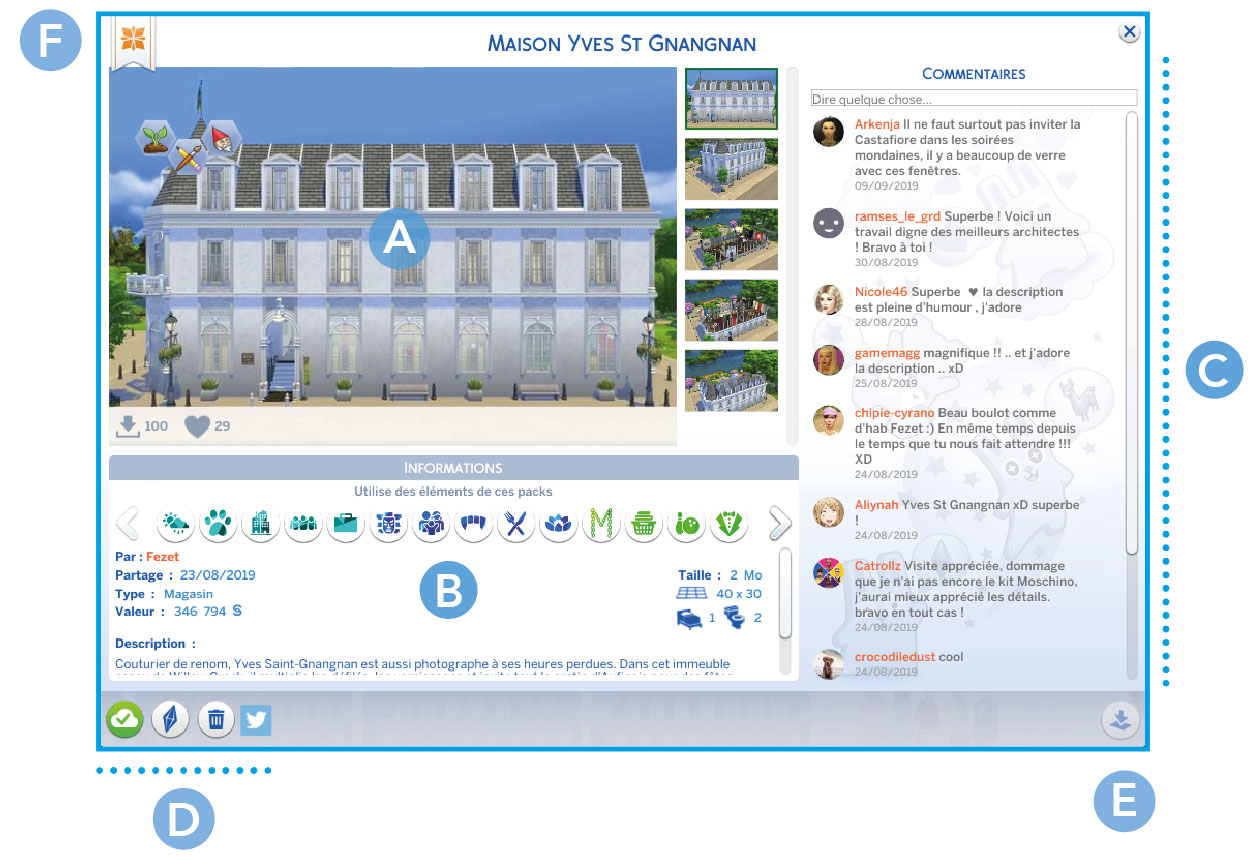
Images de la création (A)
Vous pouvez avoir un aperçu de la création en jeu grâce aux différentes images.
Informations (B)
Vous trouverez là toutes les infos utiles sur la création : packs utilisés, date, auteur, description, nombre de chambres, etc.
Commentaires (C)
Cet encart affiche les commentaires des joueurs. Pour accéder au profil d’un joueur, cliquez sur son nom.
Partager sur la Galerie / Participer au défi Spark’d / Supprimer / Partager sur Twitter (D)
Ce menu regroupe différents boutons aux fonctionnalités diverses. Le premier vous permet de partager en un clic votre création sur la Galerie pour qu’elle soit visible et téléchargeable de tous, le second vous permet de soumettre votre création à un défi Spark’d. Celui d’après vous permet de supprimer la création. Vous pouvez aussi partager la création sur Twitter (vous devez avoir au préalable ajouté votre compte Twitter dans les paramètres du client Origin).
Ajouter la création (E)
Ce bouton n’est disponible que si vous êtes dans un mode de jeu approprié. Pour les terrains, vous devez être en Mode Construction, ou dans la vue Gérer les Mondes, pour les foyers vous devez être dans le Créer-un-Sim ou dans la vue Gérer les Mondes.
Attention : Installez toujours les terrains via le Mode Construction et non pas depuis la vue Gérer les Mondes. En effet, il a été constaté que pour les terrains où des objets ont été agrandis, ces derniers revenaient à leur taille initiale si le terrain était installé via la vue Gérer les Mondes.
> Voir le paragraphe Agrandir les objets
Mettre le terrain en vedette (F)
Permet de mettre le terrain en avant sur votre profil (Onglet Personnel) : il s’affichera en priorité par rapport aux autres.

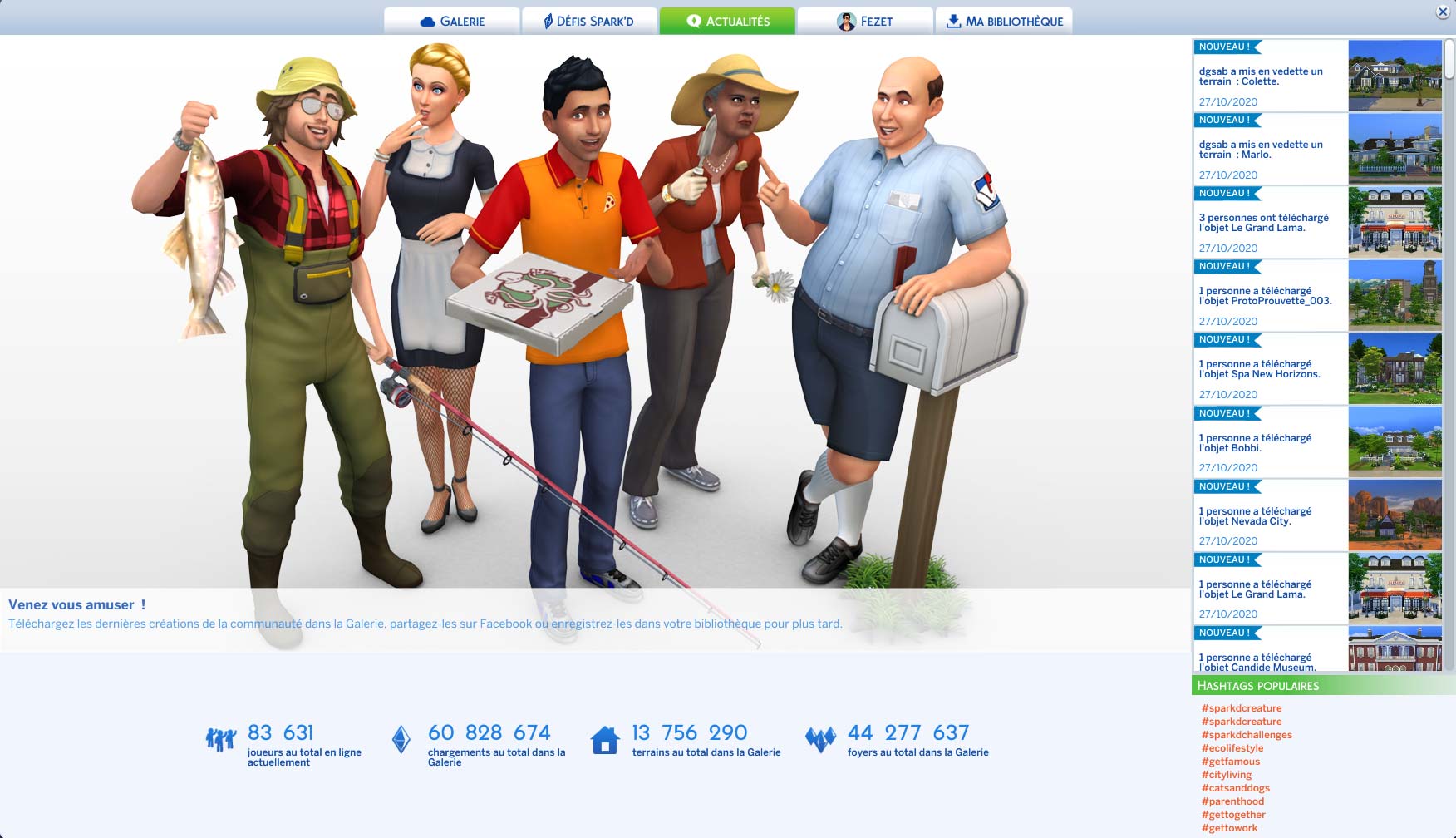
Bonjour,
Je cherche à mettre une création dans la galerie. Cependant à chaque fois que j’essaye on me dit qu’il y a un mot non autorisé dans ma description. Or je ne vois rien de choquant ( pas de gros mots ni de mot provocateur ) j’ai bien espacé chaque mot par un espace y compris les points et j’ai même vérifier mon orthographe je ne comprends pas pourquoi il ne me l’autorise pas.
Au cas ou voici ce que j’ai écrit;
Voici un défi rénovation. Cette hôtel est abandonné depuis un bon moment. Serez-vous capable de le sauver? Faites en ce que vous voulez : un resto, une maison, une boîte de nuit… Il est impossible de modifier la forme du bâtiment. La Fontaine ainsi que l’emplacement des escaliers ne peuvent pas bouger. De plus on doit être capable d’admirer la fontaine à tous les étages juste en baissant les yeux. Vous pouvez changer tout le reste mais vous n’avez que 2h48 soit une semaine sims .
J’espère que vous pourrez m’aider
Bonjour
je voudrais savoir pourquoi moi je n’ai plus accès a création
je ne peut plus les voir ni les télécharger
pouvez vous m’aider s’il vous plait
Bonjour Sarah,
A quelle partie de la Galerie n’as-tu plus accès exactement ? Une création en particulier ou aux créations des autres joueurs (onglet « Galerie ») ? 🙂